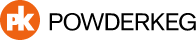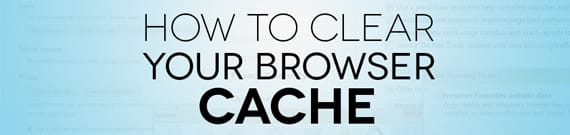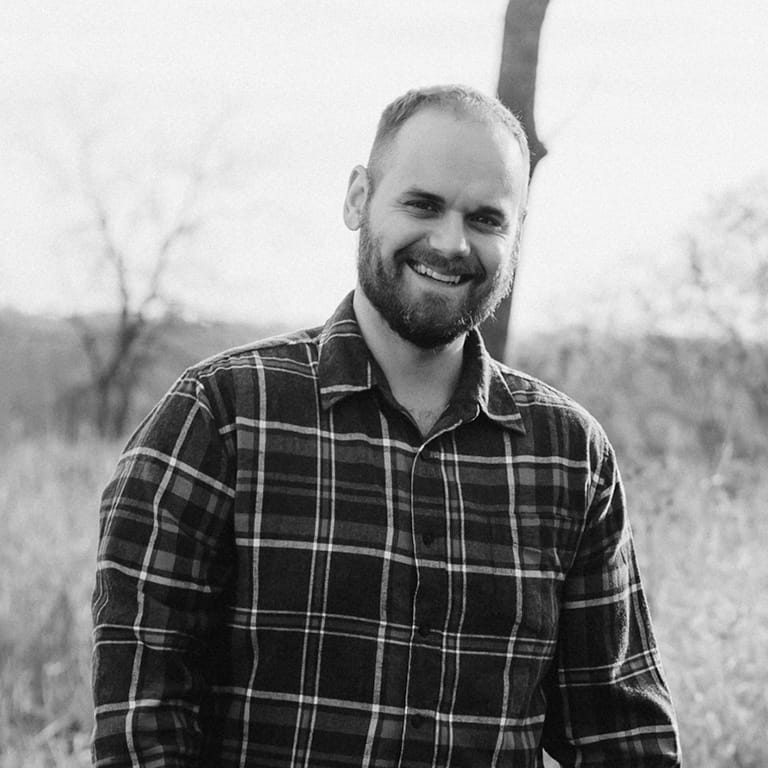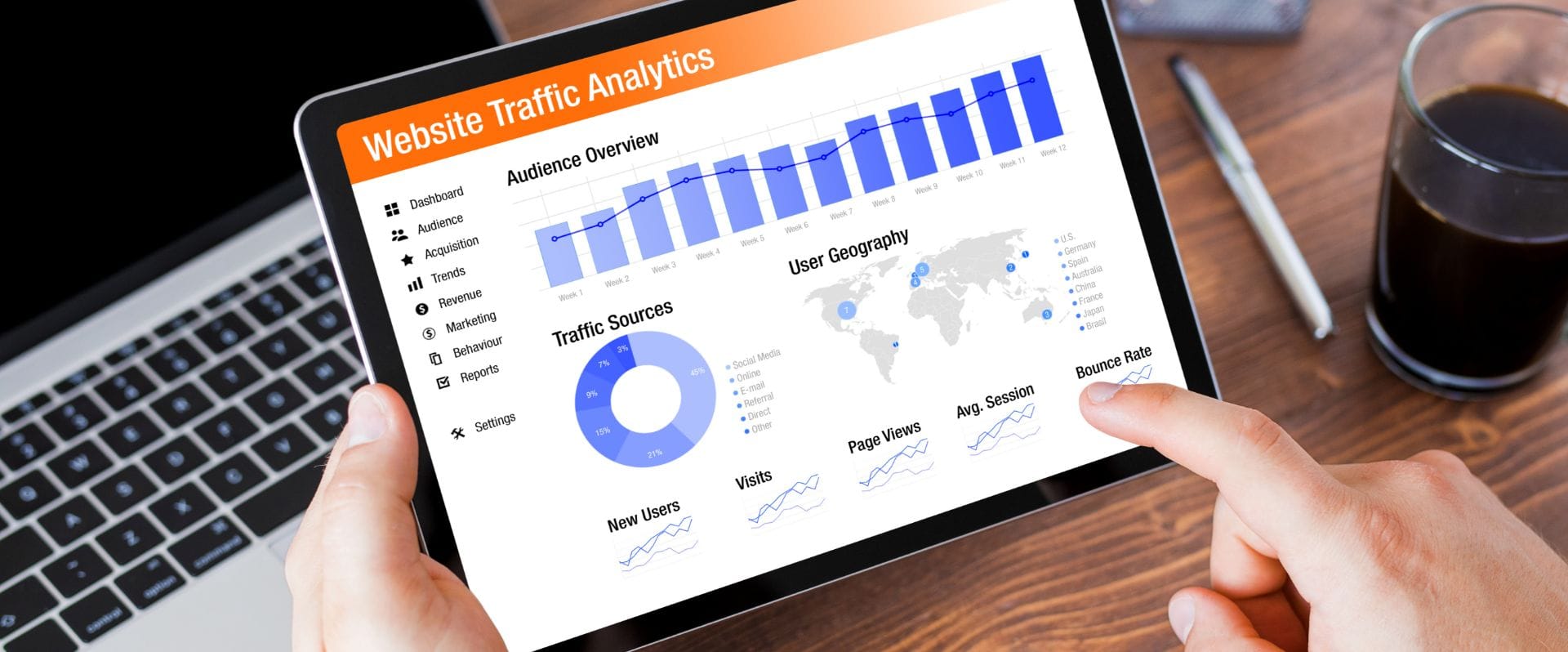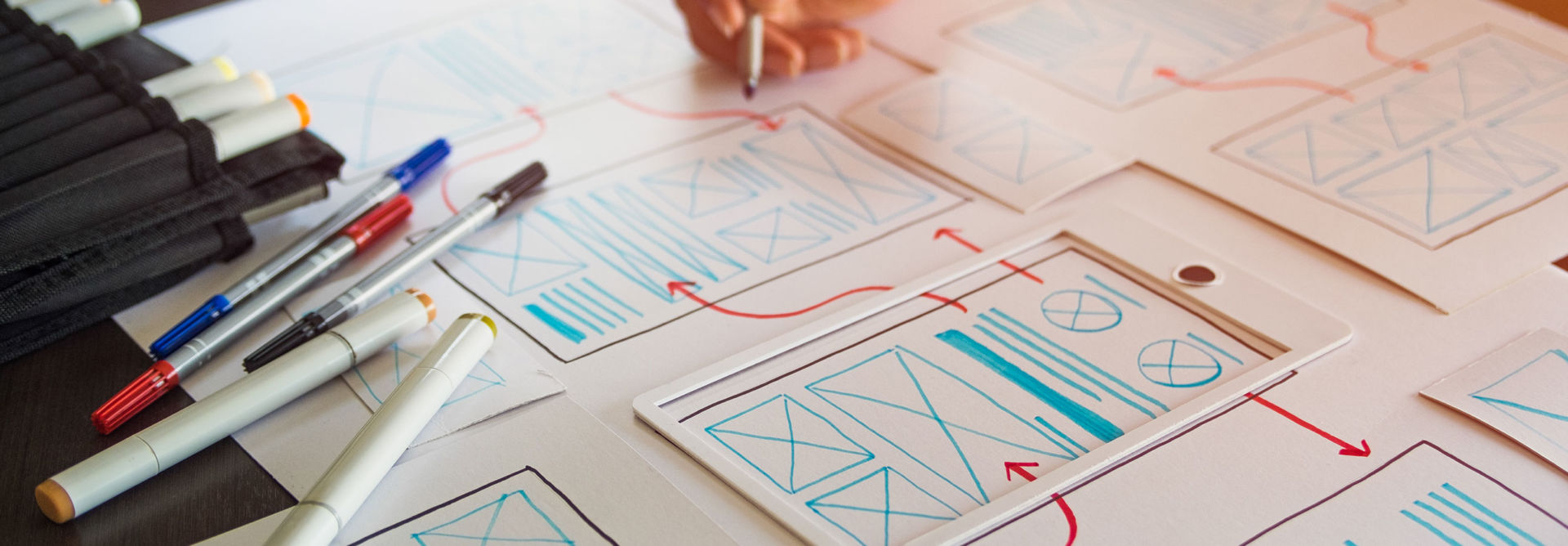Thanks to Keith, we have a general idea of what caching is and how it works. The next step is learning what to do when someone from Powderkeg asks you to “clear your cache” or do a “hard refresh”. Now you’re probably asking yourself what a “hard refresh” is — when you refresh your browser, your browser relies heavily on cached content to reduce loading times. A hard refresh simply tells your browser to ignore any cached content and load fresh assets straight from the server.
For the most part, a “hard refresh” will do the trick most of the time, but sometimes you may need to completely clear your cache. Below is a quick overview of how to do both a hard refresh as well as clearing your cache in many popular browser/operating system combinations.
Internet Explorer
To do a hard refresh in any version of Internet Explorer, simply press CTRL + F5 on your keyboard and you should be served up a nice fresh version of your website.
Clearing your cache is a bit different across the multiple versions of Internet Explorer
Internet Explorer Version 8
- On your toolbar select Tools. A menu should pop up that looks similar to this screenshot.
- Select Internet Options from the dropdown menu. A dialog box should pop up — switch to the General tab if it isn’t shown by default.
- Under the Browsing history sub-heading, click on the Delete… button. Another dialog box should display.
- Ensure that Preserve Favorites website data is unchecked and Temporary Internet files remains checked. Optionally you may delete any store Cookies or your Browser History from this same screen.
- Lastly, click Delete and your cache will be cleared. This may take a few seconds based on how much information is cached.
Internet Explorer Version 9 + 10
- On your toolbar click on the gear icon to bring up the dropdown menu. Under the Safety menu item, select Delete browsing history…. A dialog box should pop up — alternatively you can press Ctrl + Shift + Del to bring up the same dialog box.
- Ensure that Preserve Favorites website data is unchecked and Temporary Internet files remains checked. Optionally you may delete any store Cookies or your Browser History from this same screen.
- Lastly, click Delete and your cache will be cleared. This may take a few seconds based on how much information is cached.
- If successful, a prompt will display at the bottom of your browser stating “Internet Explorer has finished deleting the selected browsing history.”
Chrome and Firefox
Doing a hard refresh in Chrome or Firefox is a little bit different depending on which operating system you are on. For Windows users, Ctrl + F5 will do the trick, whereas anyone using a Mac will have to press Command + Shift + R to accomplish a hard refresh.
Google Chrome
Please reference this helpful guide from Google.
Mozilla Firefox
Please reference this helpful guide from Mozilla.